Introductory discount!
Save 20% on Sundog Song Studio 4 - valid until 2025/11/25 🔥
(Are you already a customer? Get an extra discount.)
Introductory discount!
Save 20% on Sundog Song Studio 4 - valid until 2025/11/25 🔥
(Are you already a customer? Get an extra discount.)
HipHopEngine is a plug-in that generates new melodies, basslines, hooks, and riffs from your MIDI chord progressions automatically.
The concept is simple:
Simply download the installer and install the plug-in on your system. Then open your DAW and add HipHopEngine to a track.
HipHopEngine comes with several different chord progression generators. But you can also import your own MIDI chord progressions.
Your MIDI file should look like this:
Example:
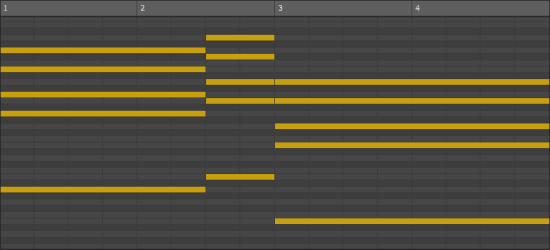
If your chord progression doesn't contain dedicated bass notes (the lowest notes of the chords), then HipHopEngine will guess some good bass notes for you.
When you import a MIDI chord progression, you can preview and edit it on a special page.
Listen to the chord progression to check if everything sounds good. You can right-click on a chord to change the bass note or modify the chord if needed. You can also make a chord longer or shorter by using the handles at the start or end.
The key/scale setting will only affect some of the patches. It does not transpose the chords when you change it! The key/scale setting is important for HipHopEngine to take the musical context of the progression into account. In most cases, the plug-in should guess the correct scale. However, if it detected the wrong scale, you can change it manually here.
You can save a chord progression to your hard drive or to the clipboard:
To load a chord progression:
HipHopEngine contains several chord progression generator algorithms. Simply click "Generate chord progression" on the starting page and choose a fitting algorithm.
The plug-in will generate a first progression and display it on the chord progression edit page. Click on the dice icon to generate another variation.
When you click on "More", you can see a "Lock scale" setting. When "Lock scale" is active and you click on the dice symbol, HipHopEngine will generate a chord progression for the currently chosen "Associated scale".
Tip: If you want to generate a chord progression for a specific scale, it's usually quicker to go back to the starting page, click on "Generate chord progression", and then choose "Generate for specific scale".
As soon as you import a chord progression, HipHopEngine generates a list of presets for you. Select a preset, then press play in your DAW for a preview.
You can find a search bar and a tag browser on the left side. Click on a tag to see only presets with that tag. You can select multiple tags as well.
Each preset has a star-shaped "Favorite" marker. It is located to the left of the MIDI drag-and-drop field. Use the "Show favorite" tag in the tag browser to display your favorites only.
Below the "Favorite" star, you can find a preset type icon. Hover with the mouse over the icon to read more about the preset type.
The three main types:
You can find a MIDI preview area on the right side of each preset. It displays the notes to give you a quick overview of the generated notes.
Drag and drop this MIDI area to your DAW to export the preset as a standard MIDI file. If your DAW doesn't support drag and drop, you can drag the MIDI file to an open Explorer window (Windows) or Finder window (macOS).
Not all presets will have the same length as your original chord progression. Some might be longer because the preset needs more time for melodic changes, modulations, or embellishments. The generated output will have the same meter as the original chord progression.
Each preset belongs to a specific package. You can see a cover image of that package on the left side. Most packages consist of more than one preset family. Click on the "Go to.." button to see the other preset families of the "Active package".
When you click on the cover image, a package browser will open. Click on each package to read a description. Double-click on a cover to load that package. Alternatively, you can also click on the "Load package" button. Click on the cancel button in the top right corner to exit the browser without changing the active package.
If you use the VST version, you can route the generated notes to another synth via MIDI.
You can find instructions for different DAWs here (simply use HipHopEngine instead of ChordPotion ;).
Attention: The AU version doesn't support this feature. AU components can either operate as an audio plug-in or as a MIDI plug-in, but not as both.
The demo version generates a small melody every few seconds that is only audible in the MIDI output.
Will HipHopEngine melodies always sound the same?
You can read more about this here.
On how many computers can I use my license?
You can use your license on as many computers as you like (as long as these computers belong to you). No need to uninstall anything when you switch to a new computer :). You can also use the same license for both macOS and Windows.
Other questions
What are the differences between the different Engines?